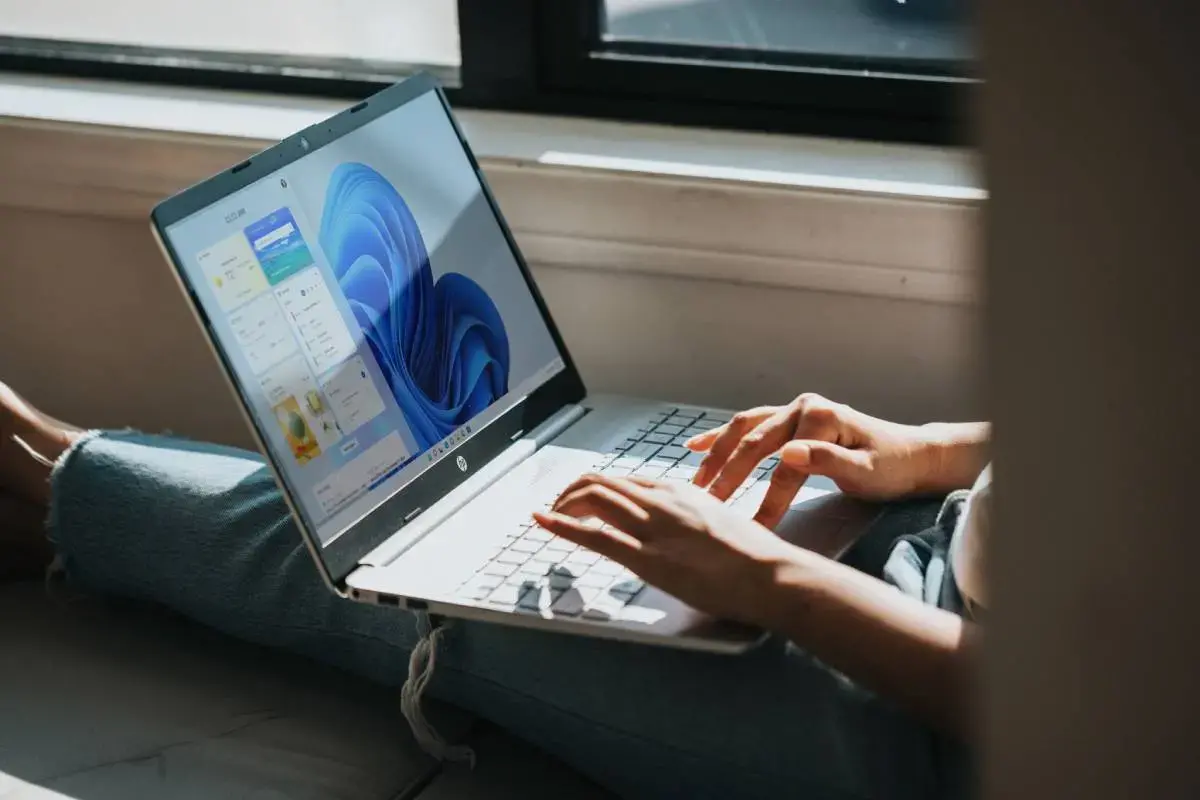În general, nu este o idee bună să aveți o singură partiție pe hard disk. Dacă nu vă salvați toate datele pe o memorie externă sau cloud, în ziua în care Windows-ul nu mai funcționează, riscați să vă pierdeți toate fișierele și datele personale.
Pentru a evita parcurgerea întregii proceduri de recuperare a fișierelor pierdute, cel mai bun lucru pe care îl puteți face este să creați o partiție suplimentară. Apoi, putem folosi această partiție doar pentru a stoca fișierele și documentele importante, iar când Windows-ul se defectează, putem formata partiția principală, păstrând toate datele în siguranță pe partiția secundară.
Cum să creați o partiție nouă fără a șterge datele din Windows 7/8/10/11
Dacă dorim să creăm o partiție nouă pornind de la o partiție care conține deja date, putem face acest lucru destul de ușor. Singura cerință este ca partiția cu care vom lucra să fie formatată NTFS.
Puteți vedea dacă partiția este formatată NTFS deschizând Windows Explorer și navigând la „My computer”, făcând click dreapta pe partiție și selectând „Proprietăți”.
Partiție NTFS sau FAT32?
Dacă partiția este în format FAT32, trebuie să schimbați sistemul de fișiere în NTFS. Pentru a face acest lucru, tastați „cmd” în motorul de căutare Windows și selectați „Command Prompt -> Run as administrator”.
Apoi, lansați următoarea comandă în fereastra terminalului, unde „x” corespunde literei unității care este în format FAT32 și pe care doriți să o partiționați:
convert x: /fs:ntfs
Înainte de a lansa comanda, asigurați-vă că ați închis toate programele deschise, deoarece, dacă partiția este utilizată de o altă aplicație, veți vedea un mesaj de avertizare pe ecran, iar procesul de conversie ar putea fi complicat.
Crearea partiției
Acum că avem partiția în format NTFS, o vom împărți pentru a crea o nouă partiție.
- Apăsați tastele „Win+R” și rulați comanda „diskmgmt.exe”. Se va deschide panoul de gestionare a discului.
- Localizați partiția dorită și faceți click dreapta pe ea. Selectați „Shrink Volume”. Acesta este un pas foarte dificil: verificați de cel puțin două ori dacă ați selectat partiția corectă.
- Acum selectați cantitatea de spațiu pe care doriți să o alocați noii partiții și specificați-o în megabytes în secțiunea „Size of space to shrink” (Dimensiunea spațiului de micșorat). Asigurați-vă că lăsați suficient spațiu pentru fișierele deja existente în partiție.
- Când totul este gata, faceți click pe „Shrink”.
După ce volumul a fost redus, veți vedea că există un nou spațiu pe disc, care apare ca „Unallocated” (nealocat).
- Faceți click dreapta pe acest spațiu liber și selectați „New Simple Volume”.
- Indicați spațiul pe care doriți să îl alocați acestei noi partiții. În mod implicit, selectați spațiul liber maxim disponibil.
- Faceți click pe „Next” (Următorul) și atribuiți o literă acestei noi unități.
- Faceți click pe „Finish”.
Cum să creați o partiție nouă folosind DISKPART
Dacă avem nevoie să creăm mai mult de 4 partiții pe hard disk, atunci va trebui să folosim comanda DISKPART. Acesta este un instrument Windows care nu are o interfață grafică, astfel încât toate acțiunile sunt efectuate dintr-o fereastră de terminal.
- Deschideți o fereastră CMD cu permisiuni de administrator, așa cum s-a indicat mai sus.
- Executați următoarele comenzi:
- diskpart // această comandă va invoca utilitarul DISKPART.
- list disk // afișează o listă a tuturor discurilor
- select disk X // unde „X” corespunde numărului de disc din lista pe care tocmai am încărcat-o
- create partition primary size=5000 // creează o partiție primară pe discul selectat. Înlocuiți 5000 cu spațiul pe care doriți să îl alocați partiției în MB.
Dacă doriți să creați o partiție extinsă, înlocuiți „primary” cu „extended” în comanda de mai sus.
- În cele din urmă, atribuiți o literă pentru noua partiție cu această comandă:
- Assign letter=Y // unde „Y” corespunde literei pe care ați ales-o pentru noua unitate.
- Exit // utilizați această comandă pentru a închide utilitarul DISKPART.