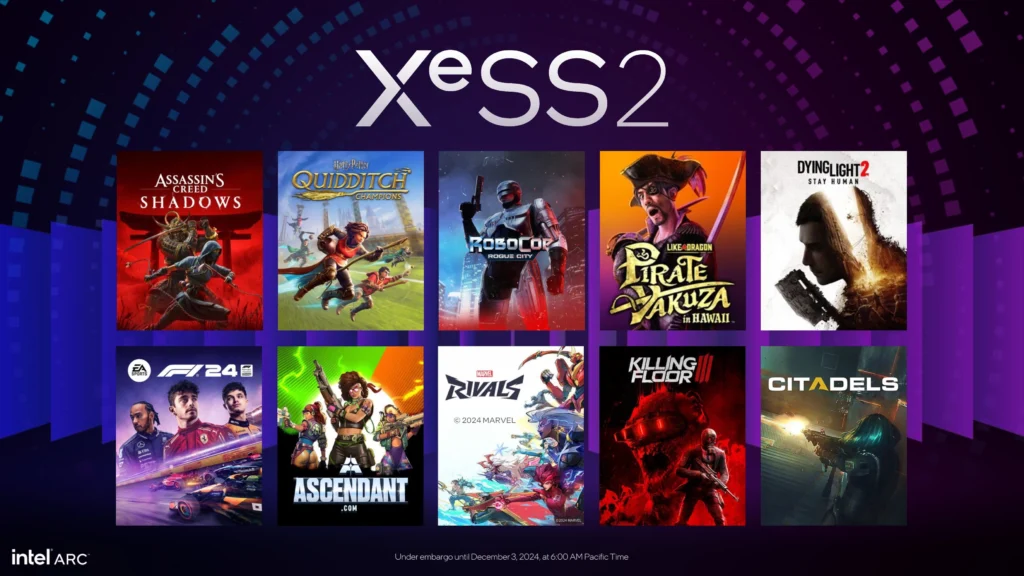Dacă MacBook-ul dvs. nu funcționează și căutați soluții, în acest articol veți găsi răspunsuri la câteva dintre cele mai comune probleme. Pot exista diferite probleme la baterie, tastatură, carcasă, probleme de blocare a aplicațiilor, de conexiune WiFi, performanță lentă și altele. Când întâmpinați o problemă la MacBook, vă sugerăm ca, în primă fază, să încercați să o rezolvați singur.
Principalele 5 probleme și remedieri obișnuite la MacBook:
1. Probleme de pornire
Dacă vedeți că MacBook-ul nu pornește cum ar fi normal (ecranul este gol) atunci apăsați și mențineți apăsată tasta Shift. Când apare logo-ul Apple, eliberați tasta Shift. În acest mod computerul rulează software-ul de bază și driverele sale și se poate efectua o verificare pe discul de pornire și repararea acestuia. Trebuie să așteptați rularea diagnosticelor pe hard disk pe macOS și apoi să reporniți MacBook-ul în mod normal.
Dacă aveți un MacBook care este vechi și bateria este detașabilă, scoateți și reintroduceți bateria pentru a verifica dacă așa se remediază problema de încărcare.
2. Performanța lentă la MacBook
Dacă MacBook-ul este lent, trebuie să încercați să curățați computerul. Nu vă grăbiți să descărcați vreo aplicație pentru a accelera MacBook-ul, faceți doar o curățare pentru că de regulă asta poate ajuta.
Cum se repară un MacBook lent? Procedați astfel:
- Dați un Restart la Mac și vedeți dacă s-a remediat problema; dacă computerul este lent trebuie să descărcați și să instalați actualizările în așteptare
- Accesați Activity Monitor pentru că acesta este locul unde se poate remedia problema. Aici puteți vedea puterea și memoria MacBook-ului și ce este de actualizat
- Pentru a intra în Activity Monitor apăsați Spotlight; este la fel ca Task Manager din Windows
- Dacă o anumită aplicație consumă prea multă memorie, trebuie să o închideți pentru că poate indica un malware; apoi rulați un program antimalware actualizat și puteți rezolva problema; de exemplu puteți folosi Systweak Antimalware
- Mutați fișierele nedorite de pe Desktop, care pot consuma multe resurse
- Rulați Apple Diagnostics și verificați problemele.
Dacă eroarea ține de hardware, atunci remedierea ei se face de către un specialist.
3. MacBoook-ul are probleme la tastatură
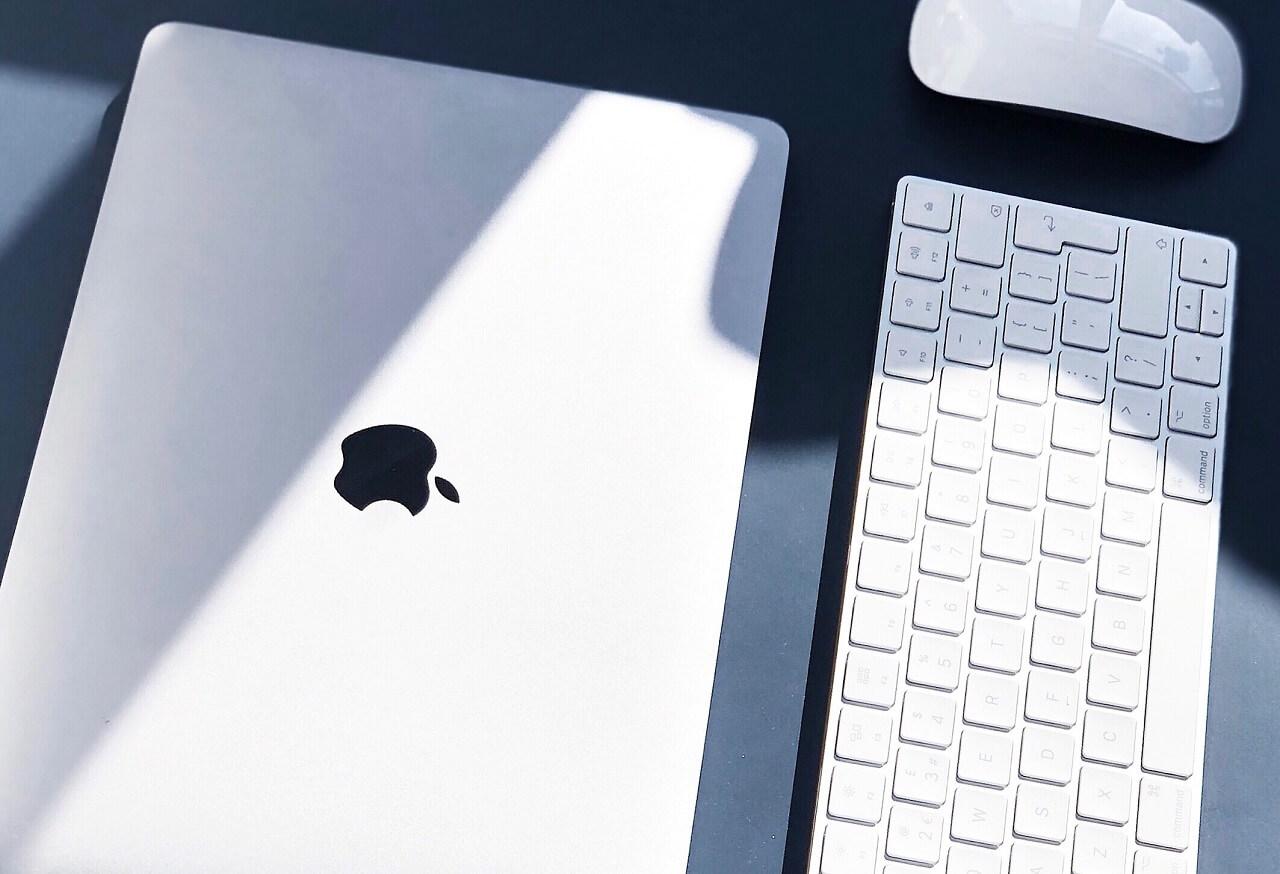
Uneori tastatura de la MacBook poate să dea erori, ca de exemplu: tastele fac zgomot, nu mai funcționează, mai ales când computerul se încălzește. Astfel de probleme au apărut de când Apple a actualizat tastatura de la MacBook în anul 2016.
O soluție pentru a remedia problemele este să curățați tastatura de praf, sau să o duceți la un specialist care vă poate ajuta.
4. MacBook-ul nu se închide
Dacă MacBook-ul nu se închide de parcă ar fi înghețat:
- Încercați închiderea forțată
- Accesați System Preferences – Security & Privacy – FileVault (care ar trebui să fie dezactivat).
5. Ecranul de la MacBook continuă să pâlpâie
Această problemă poate fi rezolvată, dacă se depistează cauza. Ecranul de la MacBook pâlpâie iar afișajul este luminos dar slab când apar erori între cele două componente de bază – software și hardware.
Pentru a remedia problema:
- Inițial reporniți MacBook-ul, iar apoi când laptopul începe să pornească trebuie să apăsați tasta Shift și să o mențineți așa până ce apare sigla Apple
- Acesta este modul sigur de la MacBook și nu mai rămâne decât să vă conectați și să verificați dacă ecranul mai pâlpâie sau nu
- În cazul în care problema persistă trebuie să resetați NVRAM (memoria utilizată de Mac pentru accesul rapid al fișierelor).
Resetarea NVRAM se face astfel:
- Se închide MacBook-ul
- Se repornește MacBook-ul și atunci când se aude sunetul de pornire se apasă comanda (⌘), Option, P, R
- Se țin apăsate aceste taste până ce computerul Mac repornește
- Prin această metodă se poate remedia pâlpâirea de la ecran.
Dacă pâlpâirea de la MacBook apare din cauza faptului că Mac-ul comută automat sistemul grafic, atunci când rulează aplicația, trebuie să dezactivați comutarea grafică (Automatic Graphics Switching) astfel:
- Mergeți la System Settings și la Energy Saving
- Aici apare setarea Automatic Graphics Switching care trebuie debifată
- Drept urmare ar trebui ca ecranul să nu mai pâlpâie.
Dacă nici asta nu ajută trebuie să selectați Default for display urmând pașii:
- Accesați Head to System Preferences – Display și selectați Default for display
- Această setare ar trebui să elimine clipirea ecranului.
Dacă nu reușiți să remediați problema din software, este posibil ca laptopul dvs. să necesite un nou display MacBook. Reparația este mult mai accesibilă atunci când se optează pentru piese la mâna a doua – variantă des aleasă de consumatorii români.