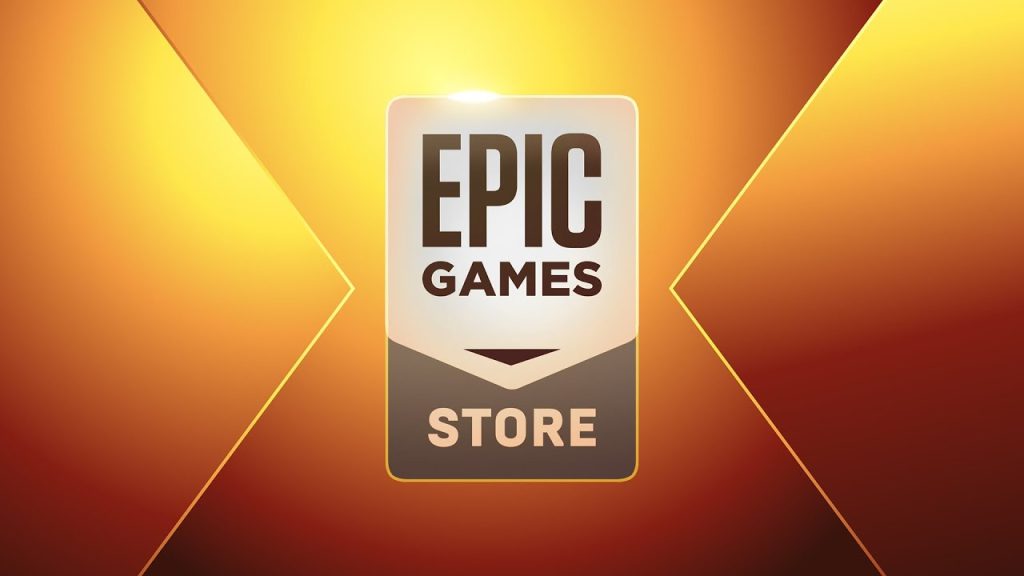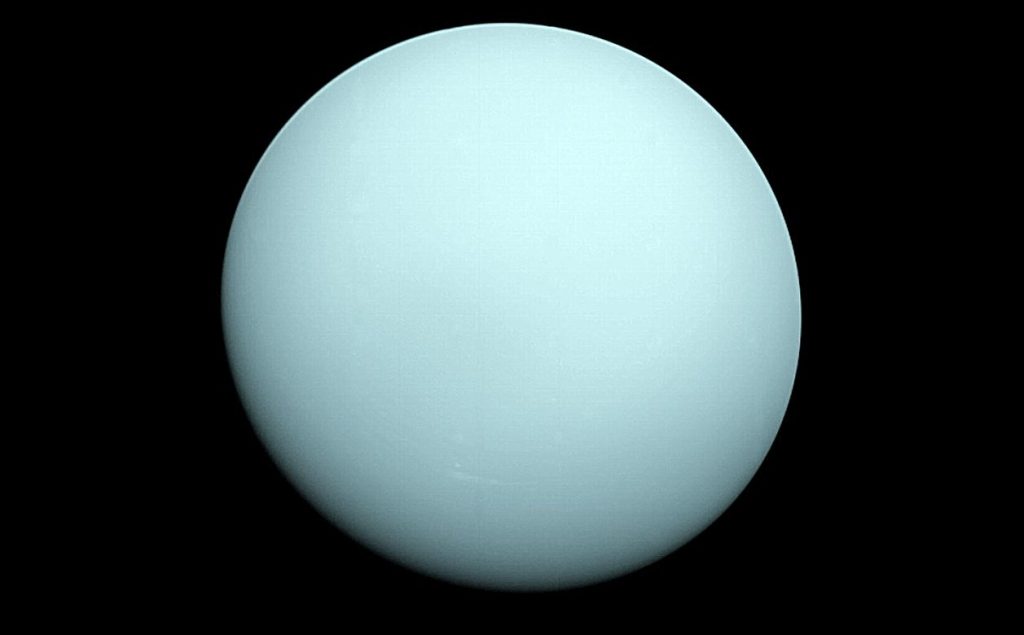În ciuda restricțiilor impuse de Microsoft, un utilitar mic vă permite să instalați Windows 11 pe orice tip de computer, chiar și pe cele fără TPM 2.0. Rapid, eficient, acest script vă permite, prin urmare, să profitați de Windows 11 pe un PC vechi, în timp ce Microsoft a făcut totul pentru a bloca acest tip de instalare. Iată cum să o faceți.
Windows 11 a fost lansat în versiunea sa finală. Noul sistem de operare este, prin urmare, disponibil de marți, 5 octombrie 2021, cu o implementare treptată care va rula până în 2022. În ciuda tuturor, rămâne o problemă și nu în ultimul rând: Windows 11 prezintă anumite cerințe la nivel hardware. O placă de bază cu un modul TPM 2.0 , suport de încărcare sigur și un procesor suficient de recent .
Pentru a verifica dacă sunt îndeplinite toate aceste condiții, Microsoft a pus la dispoziție un mic instrument numit PC Health Check. Dacă software-ul returnează un mesaj de eroare, nu există nicio salvare: Windows 11 nu se va instala pe computer. Asta dacă nu parcurgeți instalarea cu imaginea ISO a Windows 11 și alegeți o reinstalare completă a sistemului de operare, ceea ce înseamnă că va trebui să ștergeți hard diskul sau partiția de instalare a lui Windows 10.
UN INSTRUMENT VĂ PERMITE SĂ FORȚAȚI INSTALAREA WINDOWS 11 PE PC-URI FĂRĂ UN CIP TPM 2.0
Dacă PC-ul dvs. este declarat incompatibil cu PC Health Check, nu vă panicați: un mic software, simplu și rapid de utilizat, ar trebui să vă rezolve toate problemele. Instrumentul MediaCreation, software-ul în cauză, tocmai a fost actualizat și vă permite să descărcați un fișier ISO din Windows 11. Este suficient să îl lansați pentru a recupera o imagine completă a lui Windows 11, imagine care poate fi montată. Practic sub Windows 10, sau care poate fi copiat pe un stick USB bootabil.
În cea mai recentă actualizare, MediaCreation Tool oferă un al doilea script, în plus față de cel utilizat pentru descărcarea Windows 11. Răspunzând la numele Skip_TPM_Check_on_Dynamic_Update.cmd , această mică comandă vă permite să remediați registrul atunci când instalați Windows 11. Un truc pe care deja îl avem deja știut, dar care este acum integrat într-un „pachet all-in-one”.
Acest instrument vă permite să instalați Windows 11 pe orice tip de computer, chiar dacă nu îndeplinește condițiile cerute de Microsoft. Datorită acestuia, este posibilă actualizarea unui computer echipat cu Windows 10 (deci fără a trece printr-o reinstalare completă). De asemenea, este posibil să instalați Windows 11 pe un hard disk sau o partiție goală, dar și să configurați sistemul de operare într-o mașină virtuală precum VMware sau VirtualBox.
Totuși, este în ordine un mic avertisment: nu există nicio garanție că acest mod de procedare va face posibil să beneficieze de viitoarele actualizări ale Windows 11. Odată ce sistemul de operare este instalat pe un PC care nu are condițiile prealabile din punct de vedere al securității, vom putea beneficia în continuare de actualizările sistemului de operare? Se pare că computerele mai vechi nu vor fi eligibile pentru actualizări viitoare, chiar dacă gigantul Redmond nu a comunicat oficial pe această temă. În plus, nu se știe momentan când va intra în vigoare această „oprire” a suportului pentru PC-uri incompatibile. Ar putea fi la fel de bine până la sfârșitul anului, deoarece în 2 sau 3 ani nu s-a anunțat nimic de la Microsoft. Politica Microsoft cu privire la viitoarele actualizări Windows 11 către PC-uri incompatibile este încă neclară.
CUM SE INSTALEAZĂ WINDOWS 11 PE UN COMPUTER INCOMPATIBIL
În primul rând, rețineți că versiunea Windows 11 disponibilă oficial pentru moment nu este încă definitivă. Dar aceasta este o ediție care este foarte apropiată de RTM (lansare pentru producție), care nu ar trebui să pună probleme majore de compatibilitate sau instabilitate.
Așa cum am menționat mai sus, micul script este relativ ușor de utilizat. Iată procedura de urmat:
- Accesați site-ul Github pentru a descărca MediaCreationTool.bat .
- În partea dreaptă sus a paginii care apare, faceți clic pe Descărcați codul ZIP .
- Dezarhivați arhiva pe care tocmai ați recuperat-o pe o partiție de pe hard disk sau direct pe desktop.
- Faceți dublu clic pe Skip_TPM_Check_on_Dynamic_Update.cmd .
- Faceți dublu clic pe MediaCreationTool.bat . Acolo, scriptul vă oferă să descărcați diferite versiuni de Windows. Selectați cel din partea de jos care corespunde Windows 11 .
- Scriptul vă permite să descărcați Windows 11 în diferite forme: prin fișiere pe care le executați automat, printr-o imagine ISO sau direct pe o unitate USB .
- După ce ați descărcat tot ce aveți nevoie pentru a instala Windows 11, cel mai bine este să vă deconectați de pe web (temporar). Dezactivați conexiunea Wi-Fi sau Ethernet.
- Software-ul poate lansa apoi instrumentul „Windows 10 Media Creation”. Fii sigur, nimic anormal în acest lucru și Windows 11 va fi configurat.
- Din momentul în care începe procedura de instalare Windows 11, vă puteți reactiva conexiunea la Web.
- Instalarea Windows 11 poate fi destul de lungă, în funcție de configurația dvs. Pe mașina noastră de testare, care avea un Core i7 3770K, 16 GB RAM și un SSD de 512 GB, ne-a luat aproape 45 de minute până când sistemul de operare a fost complet instalat. Dar operațiunea a funcționat fără nicio problemă și am reușit să recuperăm toate aplicațiile instalate anterior în Windows 10, preferințele noastre, precum și toate documentele noastre. Pe scurt, nu este nevoie să instalați sistemul pe o partiție goală.
- Rețineți că, în acest moment, această procedură nu împiedică accesul la actualizările Windows 11 prin Windows Update. Pe de altă parte, pe termen lung, Microsoft ar fi planificat în mod evident să blocheze instalarea actualizărilor importante și a celor dedicate securității sistemului de operare. Rămâne de văzut când se va aplica exact această interdicție.
În cele din urmă, rețineți că Microsoft oferă în mod oficial propria sa metodă de instalare a Windows 11 pe un computer incompatibil. Acesta este același cu cel descris mai sus, dar necesită editarea registrului. Iată-l:
- Deschideți registrul introducând Regedit în caseta de căutare Windows 10.
- Accesați HKEY_LOCAL_MACHINE \ SYSTEM \ Setup \ MoSetup
- Creați următoarea valoare DWORD pe 32 de biți: AllowUpgradesWithUnsupportedTPMOrCPU
- Tipul său trebuie să fie REG_DWORD
- Atribuiți-i valoarea 1