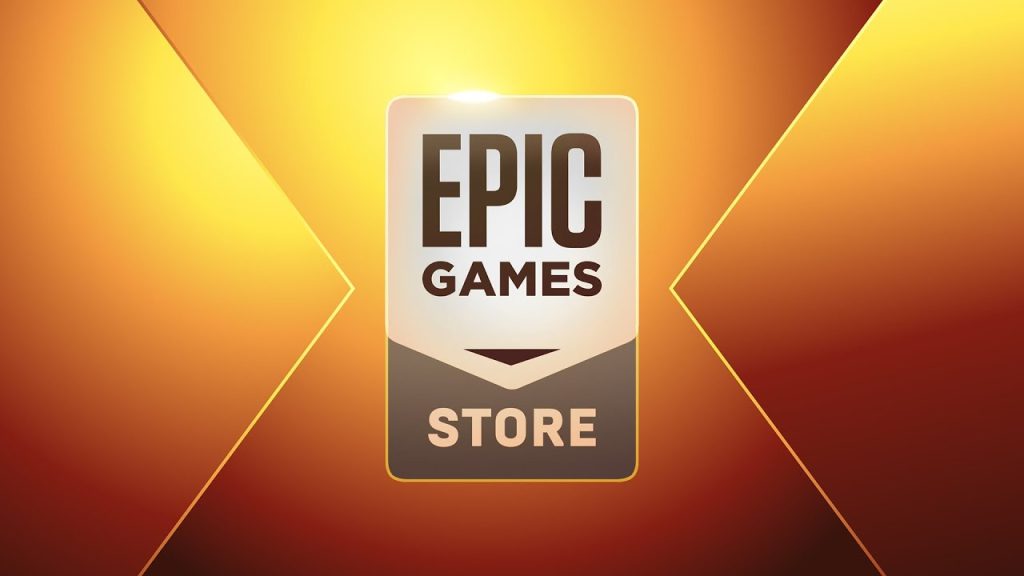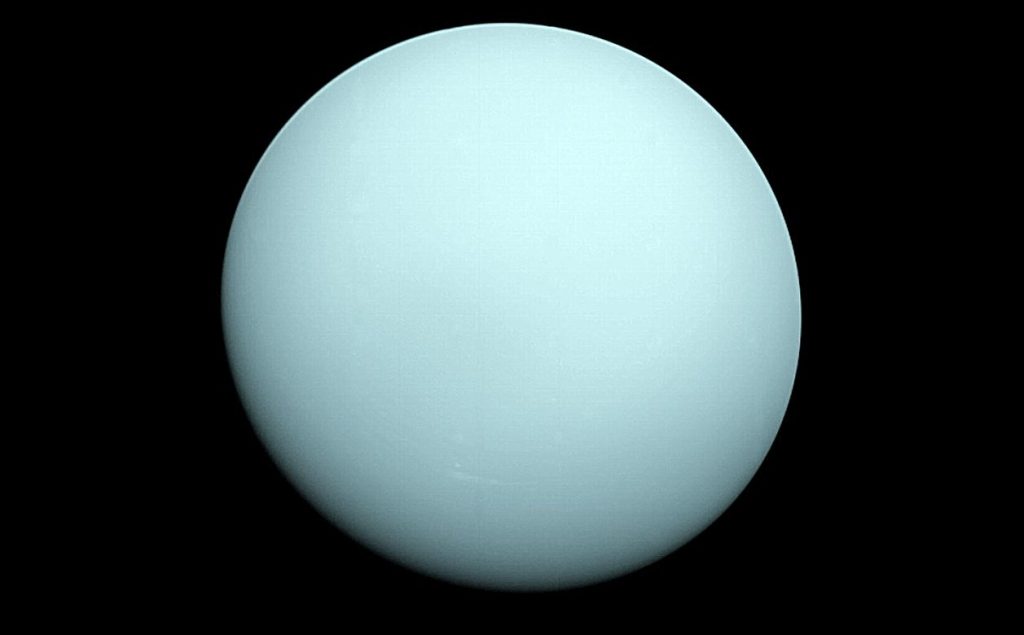La fel ca pe PlayStation sau Xbox, putem juca jocuri pe Windows cu o mare varietate de controllere, de la cele de bază la cele profesionale. Iar dacă aveți acasă o consolă, cum ar fi PS4 sau PlayStation 5, puteți chiar să folosiți controllerul acesteia pentru a juca jocuri pe computer. Iar cel mai bun mod de a face acest lucru pe Windows este cu programul DS4Windows.
Dacă aveți un controler Xbox, fiind chiar de la Microsoft, utilizarea acestuia în Windows este foarte simplă, atât prin cablu, cât și fără fir. Cu toate acestea, când vine vorba de conectarea unui controler PlayStation la PC, lucrurile se schimbă.
Probleme conectare controller PS4 / PS5 la Windows
Deși este mult mai ușor să faci acest lucru în Windows decât în versiunile anterioare ale sistemului de operare, configurarea și cartografierea la nivelul sistemului de operare este foarte limitată. Dacă nu apelăm la instrumente precum Steam, este foarte complicat să configurăm controllerele Sony pe Windows.
În plus, nu toate jocurile care acceptă controllere ne permit să jucăm cu controllere PlayStation. Este foarte frecvent să se constate că un joc nu detectează controllerul în Windows deoarece nu este un controller de Xbox.
De asemenea, unii utilizatori se confruntă cu probleme de conectare, în special atunci când conectează controllerul prin Bluetooth, deoarece acesta nu este conectat la sistemul Sony și apar adesea deconectări, închideri sau probleme de latență.
DS4Windows, cel mai simplu mod de a conecta controlerul la PC sau laptop
DS4Windows este un program conceput pentru a ne permite să obținem cea mai bună experiență posibilă atunci când folosim un controler Play 4 sau Play 5 pe computerul nostru. Acest program emulează un controler Xbox 360 cu controlerul nostru, astfel încât acesta să funcționeze normal. Datorită faptului că jocurile îl detectează ca fiind un controler Xbox 360, vibrațiile și alte funcții funcționează normal.
Acest program este complet gratuit, open source și portabil, astfel încât îl putem folosi pe orice calculator fără a fi nevoie să instalăm nimic pe el.
DS4Windows ne permite să conectăm controllerele PS4 și PS5 fie prin cablu, fie prin Bluetooth la Windows. Oricum ar fi, ne oferă un control total și facil. Astfel, putem vedea durata de viață rămasă a bateriei controllerului, putem folosi trackpad-ul ca și cum ar fi un mouse și chiar să folosim senzorul de mișcare al controllerului pentru anumite acțiuni.
Interfața acestui program este foarte simplă și clară. Primul lucru pe care îl vom vedea este identificatorul controllerelor pe care le-am conectat (putem conecta mai multe controllere în același timp) și să atribuim fiecărui controler un profil și o configurație diferită. În plus, putem schimba cu ușurință profilurile în funcție de jocul pe care urmează să îl jucăm.
Profilurile controlerului sunt complet configurabile. Putem schimba profilurile după cum dorim sau le putem configura automat. Aceasta înseamnă că putem atribui un profil unui anumit program, astfel încât acesta să fie activat atunci când deschidem programul sau jocul respectiv.
Cum se conectează controllerul PS4 / PS5 la Windows
Primul lucru pe care trebuie să-l facem este să instalăm software-ul pe computerul nostru. Acest lucru se poate face printr-o căutare pe Google a termenului cheie DS4Windows, accesând site-ul și apoi descărcând programul.
Dacă ne vom juca cu controllerul conectat prin cablu, tot ce trebuie să facem este să îl conectăm la computer și să lăsăm Windows să îl detecteze și să îl instaleze în mod implicit. Dacă intenționăm să îl conectăm prin Bluetooth, primul lucru pe care trebuie să-l facem este să conectăm receptorul Bluetooth la PC (asta dacă nu aveți deje unul). Deschideți meniul Setări Windows pentru a adăuga un nou dispozitiv, apăsați în același timp butoanele „Share” și „PS” de pe controller și, când bara luminoasă începe să clipească, Windows îl va detecta.
Odată ce acesta este conectat, deschidem DS4Windows, iar controllerul va apărea în listă. Vom putea vedea dacă este conectat prin cablu, prin Bluetooth și câtă baterie mai are.
Opțiunile de configurare a controlerului pot fi găsite în secțiunea „Profiles” (Profiluri). Din această secțiune vom putea configura tot ceea ce ține de intrările de control, cartografia butoanelor controllerului și configurarea touchpad-ului. De asemenea, vom putea configura o serie de macro-uri sau acțiuni speciale (cum ar fi oprirea controllerului cu o combinație de butoane) și vom putea accesa citirile controllerului, pentru a vedea latența (între 1 ms și 2 ms pentru Bluetooth) și senzorii.
Acest program a fost creat ca urmare a suportului slab pentru conectarea și configurarea unui controller PlayStation la PC. Cu toate acestea, lucrurile s-au schimbat foarte mult de la lansarea primelor versiuni ale acestui program în 2014 (și chiar înainte). La rândul său, Windows este acum capabil să recunoască fără probleme controllerul consolei Sony, deși este adevărat că opțiunile de personalizare și cartografiere sunt oarecum limitate. De asemenea, platforme precum Steam sau uPlay sunt deja pregătite să recunoască aceste controllere și să ne permită să le folosim ca și cum ar fi controllere Xbox.