Descarca Windows 11 gratuit – Ghid instalare Windows 11, cum poti descarca Windows 11 gratis?
Microsoft si-a lansat oficial sistemul de operare in mod gratuit, incepand de astazi 5 octombrie 2021, actualizam acest articol cu cele mai usoare metode de instalare Windows 11. Puteti descarca sistemul de operare foarte usor, folosimd si informatiile de mai jos, din articolul initial.
Dat fiind ca Windows 11 a fost lansat chiar astazi, foarte multi utilizatori sunt interesati de actualizare, deci cum putem descarca Windows 11 gratuit?
Descarca Windows 11 gratuit (actualizare)
In cazul in care aveti un PC compatibil cu Windows 11 si aveti deja sistemul de operare Windows 10, puteti verifica daca ati primit actualizarea si o puteti instala in felul urmator.
- Verificati daca PC-ul dumneavoastra este compatibil cu Windows 11, descarcand aplicatia „PC Health Check”.
- Faceti backup la toate informatiile, documentele si alte fisiere ce sunt importante.
- Din Windows 10, mergeti pe Settings > Update & Security > Windows Update.
- Apasati pe Check for updates.
- Acum, daca vedeti ca in imaginea de mai jos, inseamna ca ati primit in mod oficial sistemul de operare Windows 11 ca actualizare la Windows 10.
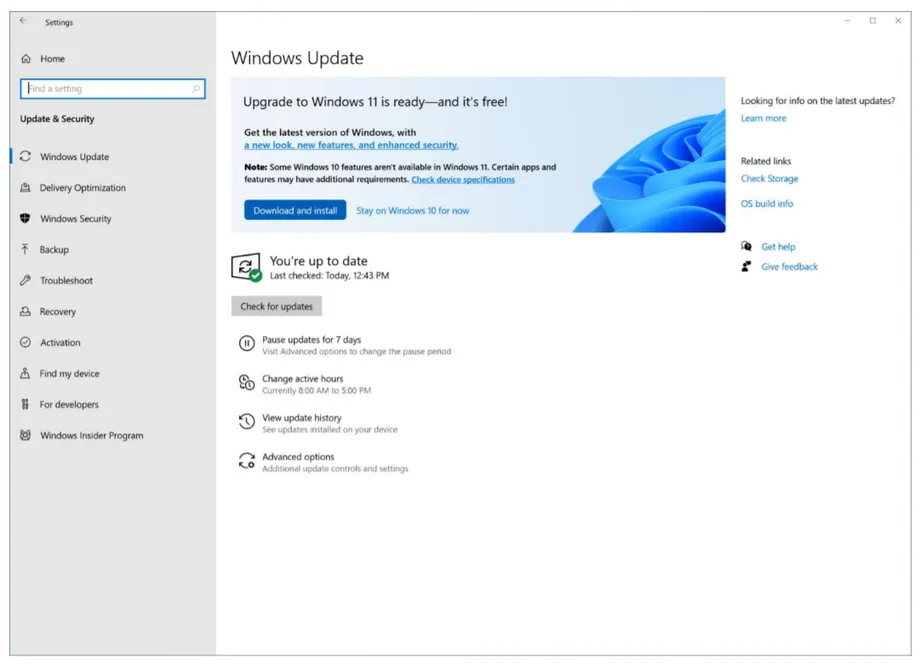
- Apasati pe download and install
- Apoi, urmati instructiunile de instalare.
Descarca Windows 11 fara a mai astepta
Daca ai urmat pasii de mai sus si tot nu ai primit sistemul de operare, dar doresti sa il descarci astazi, ei bine, avem o solutie foarte fiabila, oficiala si legala prin care poti avea Windows 11. Trebuie doar sa urmati pasii de mai jos.
- Accesati pagina Download Windows 11.
- Avem mai multe metode de instalare Windows 11, printr-o instalare directa, putem apasa direct „Download Now”, sau putem descarca un ISO cu Windows 11 si sa facem un stick. Eu recomand sa folositi prima varianta este mult mai usoara si rapida.
- Descarcati oricare dintre variantele fiabile pentru dumneavoastra si faceti o instalare normala ca a lui Windows 10.
Daca ai intrebari, sau doresti sa te alaturi discutiei despre descarcare Windows 11, te asteptam la rubrica de comentarii!
Articol initial
Cum se descarca si se instaleaza Windows 11 gratuit – După anunțul Windows 11, Windows 11 Preview Build 22000.51 este în sfârșit aici în canalul Dev. La evenimentul Microsoft Windows, gigantul de la Redmond a dezvăluit următoarea generație de Windows. Se numește pe bună dreptate Windows 11, succesorul celui mai popular sistem de operare Windows 10 al companiei. Windows 11 se referă la modificări vizuale, iar fanii Windows așteaptă cu respirație la gura pentru a încerca noul sistem de operare. Așadar, am sa va prezint un ghid simplu pentru a vă ajuta să faceți upgrade la Windows 11 de la Windows 10 . De asemenea, am menționat si pașii pentru o instalare Windows 11 curata pe orice computer. Acum, dacă sunteți încântați să încercați Windows 11, urmați ghidul nostru de mai jos.
Cum se descarca si se instaleaza Windows 11 gratuit: Un ghid pas cu pas (2021)
Dacă sunteți pe Windows 10, puteți urma acest ghid pentru a instala Windows 11 pe computer fără probleme. Și pentru utilizatorii avansați, am adăugat, de asemenea, instrucțiuni pentru instalarea curată a lui Windows 11 prin imaginea ISO.
Instalați Windows 11 pe computerul dvs. Windows 10
Dacă sunteți pe Windows 10 și doriți să testați Windows 11, puteți face acest lucru imediat, iar procesul este destul de simplu. Mai mult, fișierele și aplicațiile dvs. nu vor fi șterse , iar licența dvs. va rămâne intactă. În cazul în care doriți să reveniți la Windows 10 din Windows 11, puteți face și asta. După ce am spus toate acestea, să începem.
1. Pentru utilizatorii de Windows 10 care doresc să instaleze Windows 11, trebuie mai întâi să vă alăturați programului Windows Insider. Faceți clic pe acest link și înregistrați-vă. Ar trebui să aveți un cont Microsoft pentru a vă înregistra la Programul Windows Insider. Dacă nu aveți unul, creați-va pe aceeași pagină web.

2. După crearea unui cont Microsoft online, trebuie să conectați contul Microsoft la computerul dvs. Windows 10. Practic, dacă utilizați un cont local pe computerul dvs. Windows 10, va trebui să vă mutați la contul online. Nu vă faceți griji, acest lucru nu va șterge nimic. Pentru aceasta, deschideți Setări și accesați „Conturi”. Aici, faceți clic pe opțiunea „ Conectați-vă cu un cont Microsoft ”.

3. Acum, introduceți aceleași detalii ale contului Microsoft pe care le-ați folosit pentru a vă înregistra la Programul Windows Insider și conectați-vă.
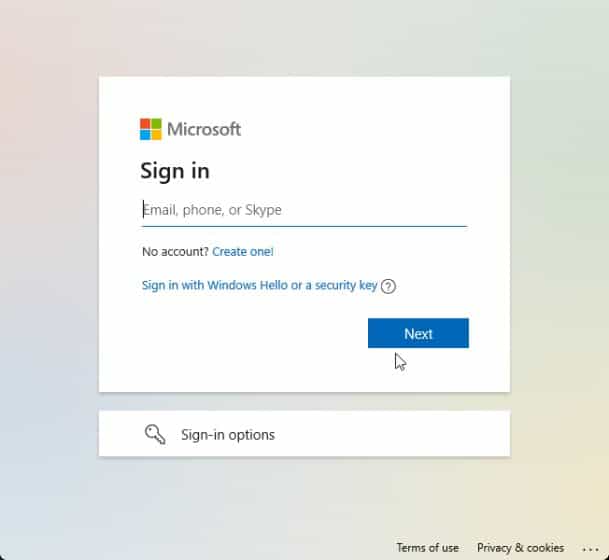
4. După ce v-ați mutat într-un cont online, navigați la „Actualizare și securitate” din pagina Setări. Aici, comutați la „ Programul Windows Insider ” și faceți clic pe „Începeți”.
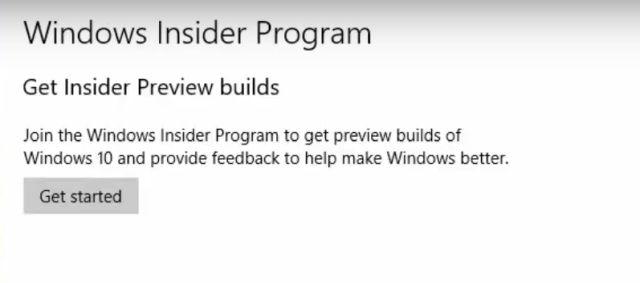
Notă : Dacă apare o eroare legată de datele de diagnosticare, treceți la „Setări -> Confidențialitate -> Diagnostice și feedback -> Activați datele de diagnostic opționale”.
5. Alegeți contul dvs. Microsoft și apoi alegeți „Dev Channel ” deoarece Windows 11 este lansat în prezent doar pentru utilizatorii din acest canal. Acum, confirmati. Rețineți că versiunile din canalul Dev pot avea mai multe erori, dar, din experiența mea de până acum, Windows 11 a fost destul de solid.

6. Acum, comutați la meniul „Windows Update ” și faceți clic pe „Verificați dacă există actualizări”.

7. Va dura ceva timp, așa că trebuie sa aveti răbdare. În cele din urmă, veți primi actualizarea Windows 11 Insider Preview Build 22000.51 pe computerul dvs. Windows 10. Faceți clic pe „ Descărcați “.
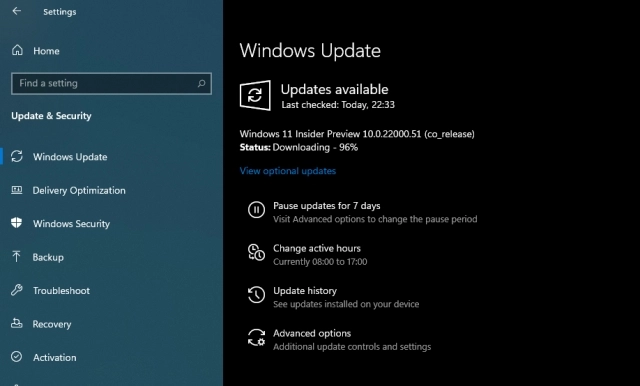
8. Acum, în funcție de viteza de internet și de hardware-ul computerului, instalarea Windows 11 va dura între 1-2 ore. PC-ul dvs. va reporni de mai multe ori în timpul instalării.

9. Odată ce actualizarea este finalizată, computerul dvs. va porni în Windows 11 Preview Build 22000.51 cu un nou sunet de pornire, un nou meniu Start (apropo, puteți reveni la meniul de pornire Windows 10 pe Windows 11 ), imagini de fundal excelente pentru Windows 11 și o interfață de utilizare complet renovată. Toate programele, fișierele și licența dvs. vor rămâne intacte pe Windows 11. Bucurați-vă de noua versiune de Windows pe computer.

Cum instalati Windows 11 de la 0 (curat), pe orice computer
Nu toată lumea vrea să facă upgrade de la Windows 10 la Windows 11, în principal din cauza erorilor de instalare necunoscute și a performanței lente datorate fișierelor reportate. Deci, dacă sunteți un utilizator avansat și doriți să instalați Windows 11 pe computerul dvs., trebuie să revenim la metoda de pornire. Rețineți că, prin instalare curată, nu mă refer la ștergerea tuturor partițiilor și fișierelor dvs. Această metodă va șterge numai unitatea C, inclusiv fișierele și programele stocate în unitatea C.
1. În primul rând, descărcați versiunea oficială Windows 11 ISO build de pe site-ul web Microsoft. În prezent, versiunea Windows 11 Insider Preview 22000.51 nu este disponibilă pentru descărcare, dar urmăriți pagina oficială de descărcare a software-ului pentru a descărca imaginea ISO.
2. Apoi, trebuie să descărcați Rufus ( gratuit ), care vă permite să creați o unitate USB de pornire Windows 11 bootabilă.
3. Acum, lansați Rufus și faceți clic pe „Selectare“ și alegeți imaginea ISO Windows 11. Conectați stick-ul USB la PC și Rufus va alege automat dispozitivul. Aș recomanda să rulați Rufus pe același computer în care doriți să instalați Windows 11. Acest lucru permite Rufus să preselecteze automat valorile corecte în funcție de configurația sistemului.
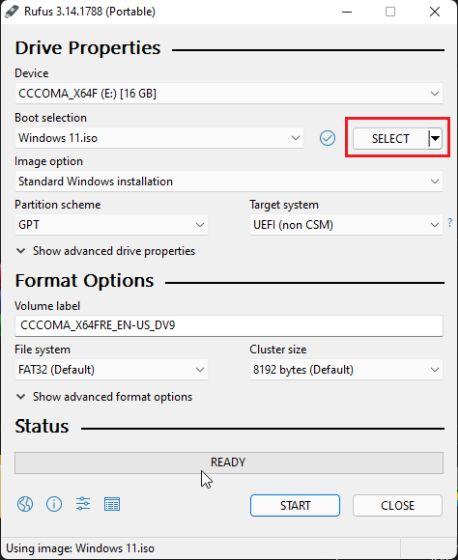
4. Pentru a evita orice erori GPT / MBR în timpul procesului de instalare, vă sugerez să verificați schema de partiție în prealabil. Pe computerul pe care doriți să instalați Windows 11, apăsați comanda rapidă de la tastatură „Windows + X” și deschideți „Disk Management”. Aici, faceți clic dreapta pe „Disk 0” și deschideți „Proprietăți”. Dacă intenționați să instalați Windows 11 pe un alt disc (Discul 1 sau 2, asigurați-vă că selectați acel disc. Apoi, comutați la „Volume” și verificați „Stilul partiției” , indiferent dacă este GPT sau MBR. De exemplu, al meu este GPT .
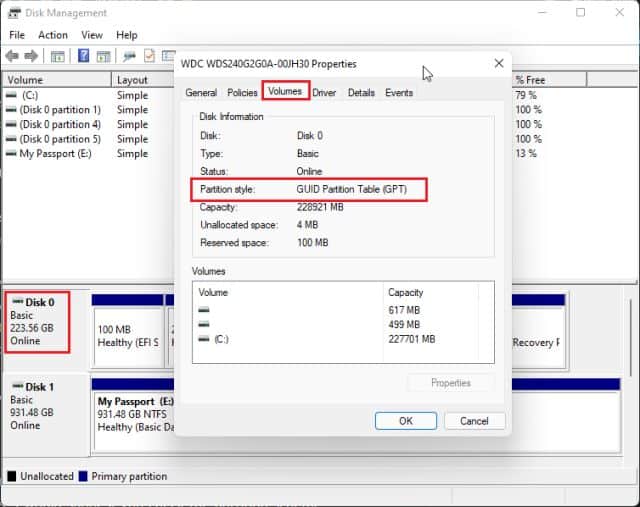
5. Deci, pe Rufus, am selectat „GPT” în „ Partition scheme ”. Trebuie să alegeți schema de partiție în consecință. În cele din urmă, păstrați totul ca implicit și faceți clic pe „START”.

6. După finalizarea procesului, păstrați unitatea USB conectată dacă doriți să instalați Windows 11 pe același computer. Acum, reporniți computerul și, în timp ce computerul pornește, începeți să apăsați continuu tasta de pornire .
Notă : Pe laptopurile HP, apăsând tasta „Esc” în timpul pornirii, apare meniul Startup. Pentru alte laptopuri și desktopuri, va trebui să căutați tasta de pornire pe Internet. Ar trebui să fie unul dintre acestea: F12, F9, F10 etc.
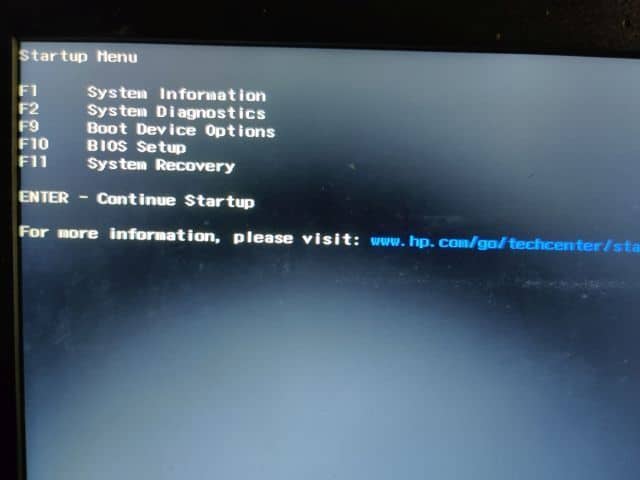
7. Dupa ce am apasat „F9” (tasta poate fi diferită pentru laptop / desktop) pentru a deschide „Boot Device Options. Aici, selectați stick-ul pe care am pus Windows 11 și apăsați Enter.
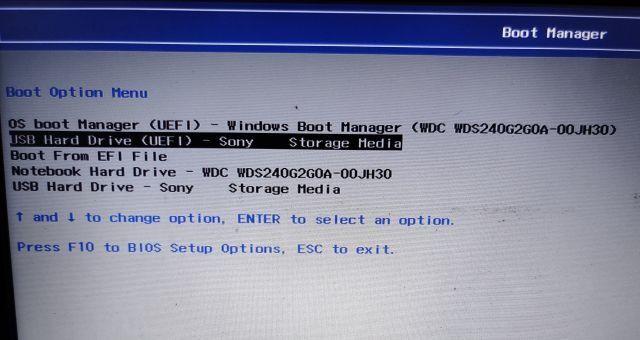
8. Acum veți porni în setarea de instalare Windows 11. Urmați această cale de instrucțiuni, faceți clic pe Următorul -> Instalați acum -> Nu am o cheie de produs -> Selectați ediția Windows 11 -> Personalizat. Dacă ați activat Windows mai devreme, este posibil ca „cheia produsului” și „Pagina ediției Windows 11” să nu apară. Acestea vor fi preselectate chiar de instalator în funcție de configurația anterioară.

9. Acum, identificați partiția unității „C” pe baza dimensiunii unității și faceți clic pe „Următorul” pentru a instala Windows 11 pe computer. Aceasta vă va șterge numai unitatea C (inclusiv programele și fișierele de pe Desktop, Documentele, Descărcări – toate în cadrul unității C) și nu va atinge alte partiții.
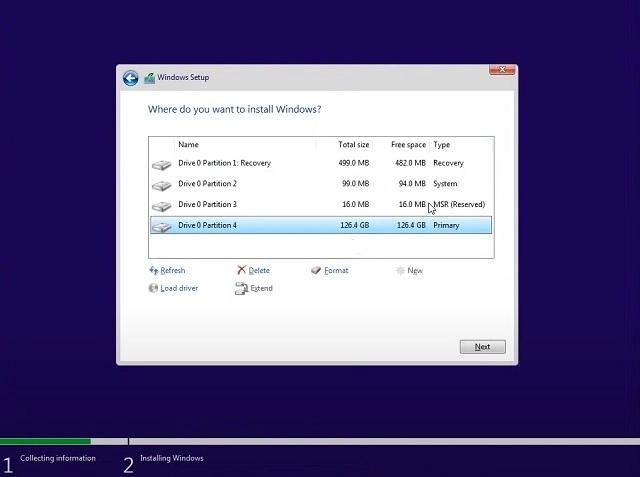
10. După procesul de instalare, computerul dvs. va reporni. De această dată, scoateți unitatea USB și veți fi întâmpinați cu noua configurare de integrare a lui Windows 11.
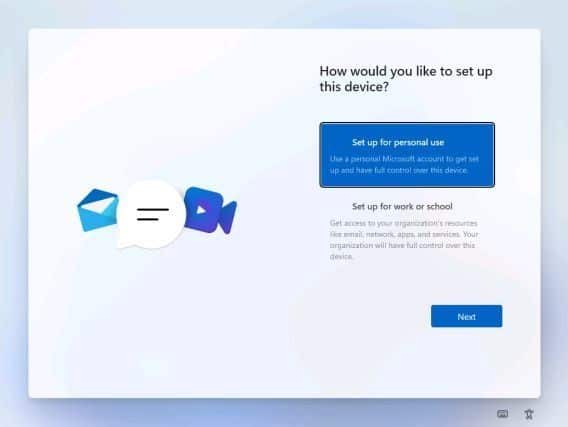
11. În timpul instalării, dacă utilizați Windows 11 Home, puteți crea și un cont offline prin Opțiuni de conectare -> Cont offline -> Experiență limitată. Pentru alte ediții, puteți alege să nu vă conectați la o rețea Wi-Fi.
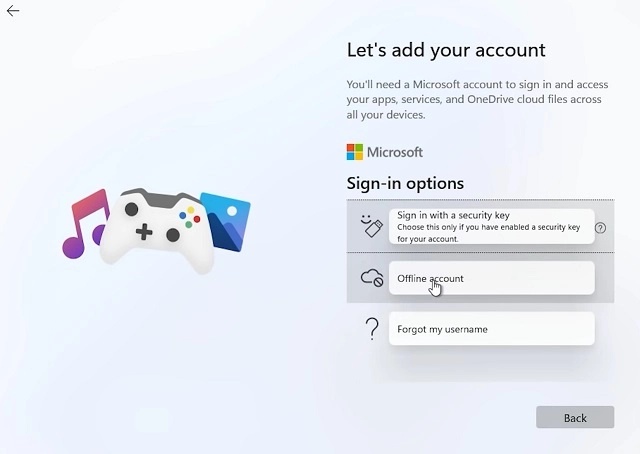
12. Gata! Ați instalat cu succes Windows 11 Preview Build 22000.51 pe computer. Acum, mergeți mai departe și încercați toate elementele noi ale interfeței de utilizare, meniul de pornire centrat , noul magazin Microsoft , widget-uri, centrul de acțiune îmbunătățit și multe altele.

Instalați Windows 11 pe orice computer în câțiva pași simpli
Deci, așa puteți face upgrade de la Windows 10 la Windows 11 prin Programul Insider. De asemenea, am menționat o modalitate curată de a instala Windows 11. Oricum, asta este totul de la noi. Dacă primiți orice fel de eroare legată de TPM, Secure Boot etc., în timpul procesului de instalare Windows 11, anunțați-ne în secțiunea de comentarii de mai jos. Cu siguranță vom încerca să vă ajutăm.





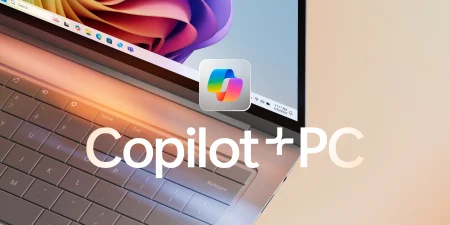

3 comentarii
Buna ziua. Am incercat sa instalez windows 11 versiunea 2 de aici de pe site, dar nu am reusit ptr. ca imi spune ca calculatorul meu nu intruneste cerintele minime de sistem , ca desktopul meu nu suporta TPM 2.0. Am modificat in BIOS la TPM 2.0, dar tot ma avertizeaza ca PC-ul nu suporta TPM 2.0 si nu imi da voie sa instalez Windows 11. Am descarcat imaginea ISO de Windows, am descarcat aplicatia Rufus am creat stickul USB butabil, am repornit calculatorul cu F11, am ales stickul USB cu Windows 11, s-a lansat interfata de instalare Windows 11 si dupa 2 pasi(alegerea limbii de instalare si click pe butonum Fara cheie de instalare) mi se spune pe ecran ca PC-ul nu intruneste cerintele minime de sistem pentru instalare Windows 11. Va rog sa-mi spuneti ce trebuie facut ptr.instalare Windows 11 pe desktop-ul meu. Mentionez ca acum am Windows 10 Pro pe calculatorul meu, instalat de pe sit-ul Microsoft fara cheie de licenta.
Multumesc anticipat.
cum sa descaca windows 11
fara stick sau cu stick
este cel mai bun